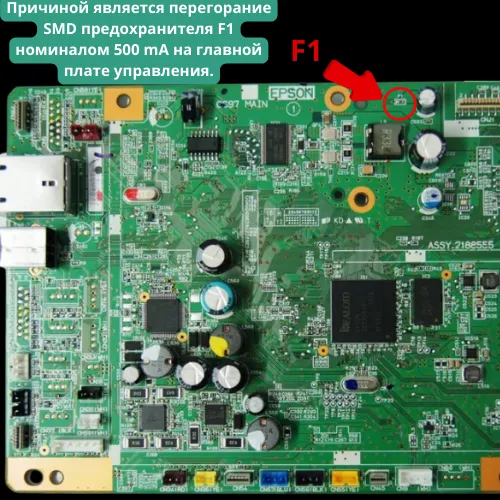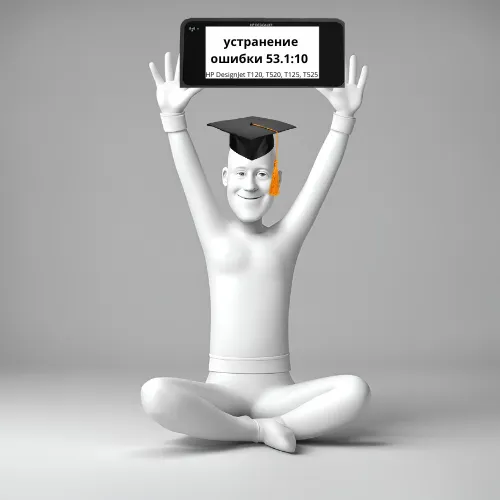Настройка принтера Brother для двусторонней печати способы и особенности

Настройка двусторонней печати на принтере Brother может немного различаться в зависимости от конкретной модели принтера и используемого компьютера или устройства. Вот общие шаги, которые вы можете предпринять:
- Убедитесь, что ваш принтер поддерживает двустороннюю печать:
- Не все модели принтеров Brother имеют встроенную функцию двусторонней печати. Проверьте спецификации вашей модели на официальном веб-сайте Brother или в руководстве пользователя.
- Установите драйвер принтера:
- Убедитесь, что вы установили на компьютер драйвер для вашей модели принтера Brother. Драйвер позволит вам настраивать параметры печати.
- Откройте панель управления принтером на компьютере:
- Для Windows: Перейдите в “Параметры” (Settings) > “Устройства” (Devices) > “Принтеры и сканеры” (Printers & scanners). Выберите ваш принтер Brother и нажмите “Управление” (Manage).
- Для macOS: Перейдите в “Системные настройки” (System Preferences) > “Принтеры и сканеры” (Printers & Scanners). Выберите ваш принтер Brother и нажмите “Параметры и расширенные настройки” (Options & Supplies).
- Настройка двусторонней печати:
- В окне управления принтером найдите опцию “Настройки” (Settings) или “Параметры принтера” (Printer Properties).
- В разделе “Печать” (Printing) или “Параметры печати” (Print Preferences) найдите вкладку “Расширенные настройки” (Advanced Settings) или что-то подобное.
- Найдите опцию “Двусторонняя печать” (Duplex Printing) или “Двусторонний вывод” (Duplex Output) и выберите нужный вам вариант, например, “Двусторонняя печать” или “Печать с обеих сторон”.
- Примените изменения и печатайте: После выбора параметров двусторонней печати, сохраните изменения и закройте окно настроек. Теперь, когда вы отправите задание на печать, принтер Brother будет печатать с обеих сторон бумаги.
Помните, что описание может варьироваться в зависимости от конкретной модели принтера и операционной системы. Если у вас возникнут сложности, лучше обратитесь к руководству пользователя вашего принтера или к службе поддержки Brother.
На сегодняшний день большинство офисов с крупным документооборотом останавливают выбор на лазерных моделях принтеров с высокой скоростью работы. Современные модели принтеров и МФУ имеют функцию двусторонней печати. Такой способ получил название дуплексной. Дуплекс снижает расход бумаги на 50 %, ускоряет работу, позволяет подготовить брошюру.
Особенности двусторонней печати
При распечатке крупного документа необходимо уменьшить расход бумаги, используя обе стороны листа. Если применять обычный принтер, необходимо после каждой страницы извлекать лист, переворачивать, вкладывать в лоток, повторять команду. Второй способ – распечатка нечетных страниц, разворот, нанесение текста на четные страницы. Дуплекс – метод, позволяющей получить на выходе лист, содержащей текст с обеих сторон без вмешательства человека. Эта функция предусмотрена в лазерных и струйных принтерах.
Основные виды дуплексной печати:
- При наличии автоматического режима принтер после нанесения текста на первую страницу с помощью роликов передаёт ее в другой оттек, текст наносится на обратную сторону, лист переходит в лоток.
- Полуавтоматический режим требует присутствия человека, регулярного ручного вмешательства.
Недостатки принтера и МФУ с функцией дуплекс – габариты и высокая цена. Приобретение такой оргтехники оправдано для крупных компаний, в которых процесс печати занимает большую часть рабочего времени.
Как настроить двухстороннюю печать на принтере Brother?
Для того чтобы определить, возможна ли двустороння печать на принтере, изучите инструкцию. Второй способ:
- откройте вкладку «Файл»;
- далее – «Печать»;
- «Параметры»;
- «Односторонняя печать».
Присутствие надписи «Двусторонняя печать» указывает на наличие функции. Если этой надписи нет, проделайте ту же процедуру, выберите «Печать вручную на обеих сторонах». По окончании печати на лицевой стороне программа выдаст команду перевернуть бумагу и загрузить в лоток подачи. Чтобы не ошибиться с направлением, напечатайте пробную страницу. Второй способ заключается в поочередной обработке нечетных и четных страниц, эти команды можно выбрать в разделе «Параметры».
Перед запуском автоматического процесса:
- проверьте наличие бумаги, правильность установки лотка;
- папка «Принтеры»;
- «Пуск»
- «Настройка»;
- «Панель управления»
- «Принтеры»;
- отметьте принтер Brother и выберите «Свойства»;
- «Настройка»;
- вкладка «Основные» – нажмите на список «Двусторонняя печать / Буклет»;
- «Настройки двусторонней печати»;
- OK.
Современная оргтехника позволяет определить внешний вид документа – переплёт по краю или центру с открытием брошюры влево, вправо, вверх. Если возникли проблемы с настройками или ремонтом принтера Brother, сотрудники сервисного центра Mister-print24 придут на помощь. Мы занимаемся диагностикой, профилактикой, ремонтами всех видов оргтехники.
Принимаем заявки круглосуточно, мастер приедет на дом или в офис в течение ближайшего часа, если адрес на территории Санкт-Петербурга. Вызов в этом случае бесплатный. Если вы находитесь в Ленинградской области, стоимость вызова – от 700 руб. Точную цену ремонта МФУ Brother можно выяснить при оформлении заявки. На сайте ознакомьтесь с прайс-листом на ремонт оргтехники, заправку картриджей. Оказываем услуги физическим и юридическим лицам, предлагаем выгодные тарифы на абонентское обслуживание оргтехники. Сервисный центр оснащен современным оборудованием, для замены используем оригинальные комплектующие.