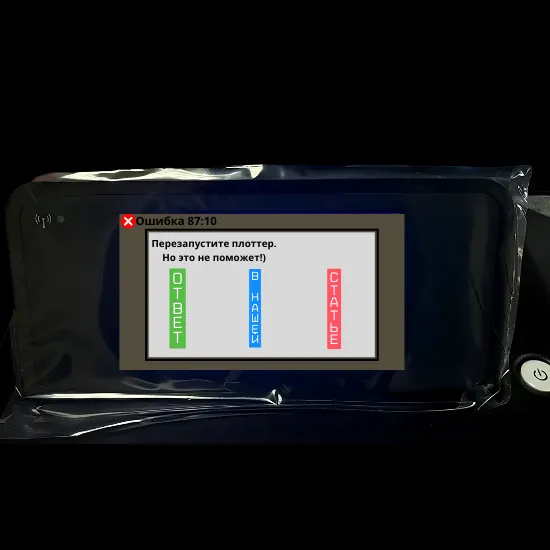Как подключить принтер

Принтеры – обычное явление в офисах, на предприятиях, в учебных заведениях, квартирах. Офисным работникам принтеры экономят время, школьникам и студентам помогают распечатать учебные материалы. Прежде чем изучить возможности оргтехники, ее необходимо произвести процедуру подключения и настройки. Техника проста в эксплуатации, владельцу не понадобятся специальные знания, но могут возникнуть проблемы во время подключения устройства к компьютеру или ноутбуку.
Как подключить принтер к компьютеру и ноутбуку
Перед тем как установить принтер на компьютер, необходимо выбрать для него постоянное место в офисе или квартире, оно должно находиться неподалеку от компьютера или ноутбука, чтобы USB- кабель дотянулся до порта, хватало пространства для вывода распечатанного текста.
Подготовка устройства к работе включает из несколько шагов:
- подключение;
- установка драйверов;
- при необходимости – настройка печати и заправка картриджа;
Если техника стоит на своём постоянном месте, можно приступить к подключению. Эта несложная операция займет несколько минут. USB-кабель принтера подсоедините к незанятому USB-порту компьютера. Нажмите кнопку «Пуск», убедитесь, что устройство подключено.
Для этого вам понадобится:
- Удостоверьтесь, что на экране монитора возникла надпись «Найдено новое оборудование». Текст сообщения может быть другим, но смысл такой же. Если этого не случилось, попробуйте включить ещё раз. На ноутбуке в панели задач вы увидите запись, говорящую о том, что новое оборудование найдено.
- Откройте меню «Пуск», нажмите на надпись «Устройства и принтеры».
- В открывшемся окошке вы должны увидеть свое печатающее устройство с указанием модели.
На этом подключение заканчивается, ваш компьютер распознал оргтехнику, необходимо перейти к настройке. Если вы справились с этой задачей, то вопроса, как подключить принтер к ноутбуку, у вас не возникнет, процедура ничем не отличается. Если принтер не был укомплектован USB-кабелем, его можно приобрести отдельно в компьютерном магазине.
Как установить драйвер для принтера
Чтобы техника функционировала, необходимо установить специальную программу – драйвер, которая распознаёт подключаемое устройство. Если прилагается установочный диск, содержащий программное обеспечение, вставьте его в дисковод, подождите начала запуска программы.

Действуйте в соответствии с указаниями на экране монитора:
- Запустите один из файлов – «autorun.exe» или «setup.exe».
- Укажите тип установки (отметьте по умолчанию).
- Если видите целый пакет драйверов, нажмите на свой вариант.
- Укажите способ подключения – сеть или USB кабель.
Как только программа выполнит установку, перегрузите компьютер или ноутбук.
Ручная установка принтера в Windows 10
Способ установки принтера на Windows 10 имеет некоторые особенности. Если вам не удалось настроить автоматически или вы планируете использовать принтер, подключенный через интернет кабель, другой компьютер, или wi-fi, используйте ручной способ установки. Он применим для всех версий Windows 10.
Проделайте следующие шаги:
- Войдите через «Пуск», выберите строку «Параметры ПК».
- В разделе «Устройства» отметьте «Принтеры и сканеры».
- Перейдите в раздел «Добавить новый». На экране появится список моделей. Если в нём есть модель вашего принтера, отметьте её.
- Если необходимой модели не нашлось, перейдите на запись, в которой сказано, что данный принтер отсутствует в списке.
- При нажатии кнопки «Добавить новый» в списке начнут появляться новые записи, если возникла необходимая вам, нажмите её.
- Если ваша модель так и не появилась, найдите отметку «Необходимый принтер отсутствует в списке» и, следуя инструкции, выберите свой вариант.
После этого система предложит установить специальное программное обеспечение, процедуру можно произвести из базы ОС, указав точное наименования печатающего устройства. Если вам не удалось найти свою модель и отсутствует установочный диск, скачайте Driver с официального сайта производителя. Выберите пакет с соответствующими характеристиками, скачайте на свой диск, разархивируйте и повторите процедуру.