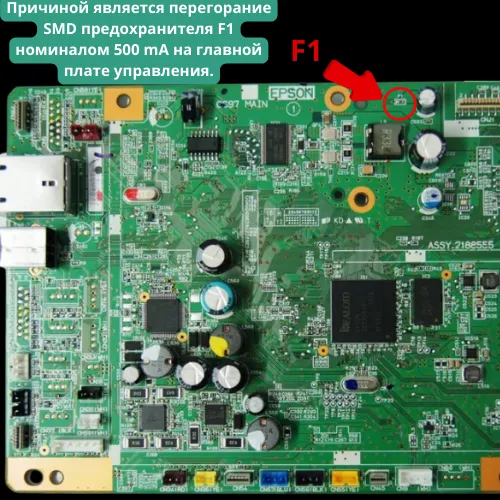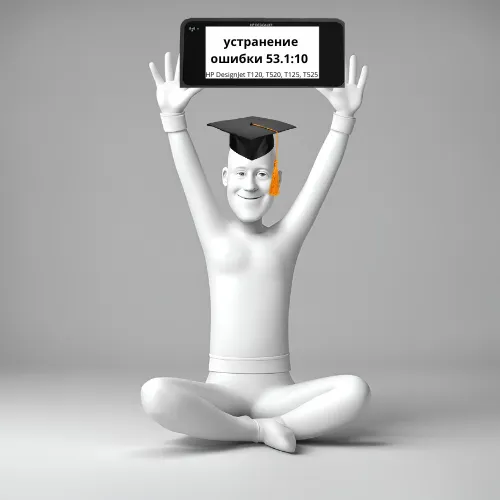Hp InK Tank сброс до заводских настроек

Как это сделать?
Инструкции указанная ниже подходит к большинству принтеров и мфу Hp Ink Tank
Мы стремимся упростить ваше пользование ОРГТЕХНИКОЙ.
Сброс заводских настроек многофункционального принтера (МФУ)
Hp InK Tank сброс может потребоваться, если вы испытываете постоянные проблемы или хотите начать все с чистого листа.
Обратите внимание, что порядок действий может немного отличаться в зависимости от конкретной модели, поэтому для получения наиболее точных инструкций лучше всего обратиться к руководству по эксплуатации принтера или к ресурсам поддержки HP. Вот общее руководство о том, как вернуть МФУ HP Ink Tank и принтер к заводским настройкам:
Подготовьте принтер:
- Убедитесь, что принтер включен. Если он находится в середине задания на печать, дождитесь его завершения, прежде чем приступать к сбросу.
- Проверьте , что принтер работает вхолостую и не выдает никаких сообщений об ошибках или предупреждений. Если таковые имеются, устраните их, прежде чем приступать к работе.
Откройте панель управления: - На принтере есть панель управления.
Обычно она включает в себя сенсорный дисплей или ряд кнопок и небольшой экран. - Перейдите в меню настроек. В зависимости от модели принтера вам может потребоваться нажать кнопку “Настройки” или “Настройка” на панели управления.
Войдите в административное меню: - В меню настроек найдите пункт “Администрирование”, “Инструменты” или “Обслуживание”. Именно здесь вы найдете опции как сбросить настройки.
- Выберите административное меню, и вам может быть предложено ввести пароль. Если пароль не задан, по умолчанию может быть “admin” или пустой. При необходимости обратитесь к руководству принтера.
Чтобы узнать пароль по умолчанию и так же вы можете связаться с нами.
Найдите опцию “Сброс настроек”: - Оказавшись в административном меню, найдите опцию “Восстановление настроек по умолчанию”, “Сброс к заводским настройкам” или что-то подобное. Именно эту опцию вы выберете, чтобы начать процесс сброса.
Подтвердите сброс: - После выбора опции сброса к заводским настройкам принтер может вывести подтверждающее сообщение с вопросом, уверены ли вы в том, что хотите сбросить заводские настройки.
- Подтвердите свой выбор. В зависимости от модели принтера вам может потребоваться нажать “OK” или “Да”, чтобы продолжить.
Дождитесь сброса:
- Подтвердите свой выбор. В зависимости от модели принтера вам может потребоваться нажать “OK” или “Да”, чтобы продолжить.
- Принтер начнет процесс сброса, который может занять несколько минут. В это время принтер перезагрузится и восстановит все настройки до заводских значений по умолчанию.
- Завершение и настройка:
- После завершения процесса сброса принтер снова перезапустится. После перезапуска будут восстановлены заводские настройки.
- Вам нужно будет снова пройти процесс первоначальной настройки, включая подключение к сети Wi-Fi. Настройку параметров печати и установку необходимых драйверов принтера на компьютер.
Проверьте сброс настроек:
После завершения настройки убедитесь, что принтер был успешно возвращен к заводским настройкам, проверив меню настроек. Все настройки должны быть возвращены к значениям по умолчанию.
Протестируйте принтер:
Напечатайте тестовую страницу или выполните основную задачу печати, чтобы убедиться, что принтер работает правильно после сброса настроек.
Выполнив эти действия, вы сможете вернуть заводские настройки многофункционального принтера HP Ink Tank и принтера. Не забудьте обратиться к руководству по эксплуатации принтера и воспользоваться ресурсами поддержки HP, чтобы получить нужную инструкции по конкретной модели или помощь в устранении неполадок, если это необходимо.
Сброс до заводских настроек для принтеров стандартной панели:

1. При включенном принтере отсоедините шнур питания от задней панели принтера, а также выньте вилку шнура питания из сетевой розетки.
2. Отсоедините USB-кабель, если таковой имеется.
3. Подождите 2-3 минуты, затем нажмите и удерживайте кнопку питания на принтере около 30 секунд, чтобы удалить дополнительный заряд.
4. После подсоедините кабель питания непосредственно к сетевой розетке без устройства защиты от перенапряжения или удлинителя (это важно), а затем снова подсоедините кабель питания к принтеру.
5. Включите принтер и дождитесь окончания периода прогрева и простоя принтера
6. Обновите встроенное драйвера путем полного удаления данных
7. Установите драйвера с офицального сайта, при устаноке драйверов принтер или мфу должен быть подключен к компьютеру.