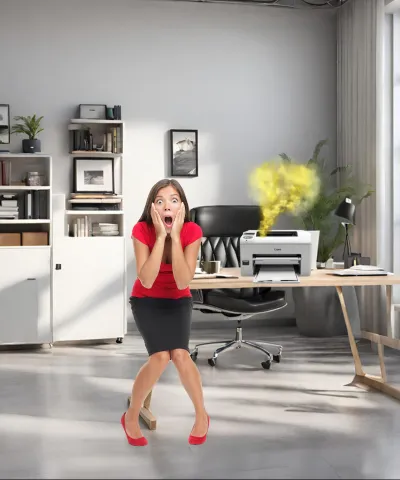Как посмотреть, какие документы печатались на принтере

Печатные устройства ряда производителей сохраняют в памяти историю печати. Для того чтобы ее увидеть или очистить, изучите инструкцию, способ зависит от особенностей модели. Перечень отпечатанных документов хранится на ПК, к которому подключено оборудование, если эта функция активна.
Установка функции проверки печати
Чтобы увидеть список документов, распечатанных на принтере, нужно воспользоваться специальной функцией. Она ведет журнал файлов, поступивших на печать.
Чтобы установить эту программу, проделайте следующее:
- зайдите в «Принтеры и факс»;
- отметьте «Файл», в появившемся окошке нажмите на «Дополнительные параметры»;
- далее дать команду вести учет очередности печати.
Когда вам потребуется изучить историю печати, на панели управления отметьте «Администрирование», далее «Просмотр событий», затем – «Система». Начните поиск, выбрав команду Print. Этот метод предоставит обзор документов. Если нужен список за длительный период, используйте Windows Event Viewer.
Можно загрузить приложение O&K Print Watch.
Оно разрешает разграничить контроль доступа к печатным устройствам.
Чтобы получить сведения, запустите программу, нажмите
«Отчет», после – команду. По умолчанию отчет содержит
последнюю тысячу записей, этот показатель можно установить
самостоятельно в разделе «Параметры». Можно воспользоваться
Print Manager Plus, Pcounter, PaperCut Print Logge.
Способы просмотра истории печати в разных системах
В некоторых моделях история сохраняется в меню. Это можно уточнить в инструкции по эксплуатации.
Выберите удобный способ:
- Через «Пуск», выберите функцию «Выполнить»,
затем команду «printui /s». В сервере печати нажмите
на «Дополнительные параметры», поручите создать
журнал сообщений о печати. - В ряде моделей функционирует окно «Очередь печати».
Необходимо убедиться, сохраняются ли сведения. Выберите
«Настройки печати», откройте вкладку «Сервис»,
«Очередь на печать» и кликните левой кнопкой мыши.
Перед вами появится реестр документов с указанием
количества, объема, состояния. - Окно событий принтера. Операционная система запоминает
процессы, касающиеся принтера. Через «Параметры»
найдите принтер, выберите «Свойства оборудования»,
откройте вкладку «События». Если интересующих данных нет,
попробуйте воспользоваться «Просмотреть все события». - Приложение «Просмотр событий» включает сведения
обо всем, что происходит в системе, в том числе и
список отпечатанных документов.
Если у вас не получается самостоятельно разобраться
с историей своего печатающего устройства, или с вашего
техникой не всё в порядке, принтер нуждается в ремонте
инженеры сервисного центра Mister-print придут на помощь.
Принимаем заявки на ремонт и абонентское обслуживание
круглосуточно, мастера работают без перерыва и выходных.
После поступления вызова мастер приедет в любую точку
Санкт-Петербурга и Ленинградской области, произведет диагностику,
профилактику, ремонт, настройку любой модели оргтехники.
Сложный ремонт проводим в сервисном центре, используем
оригинальные запчасти. Прайс-лист на наши услуги имеется на сайте.